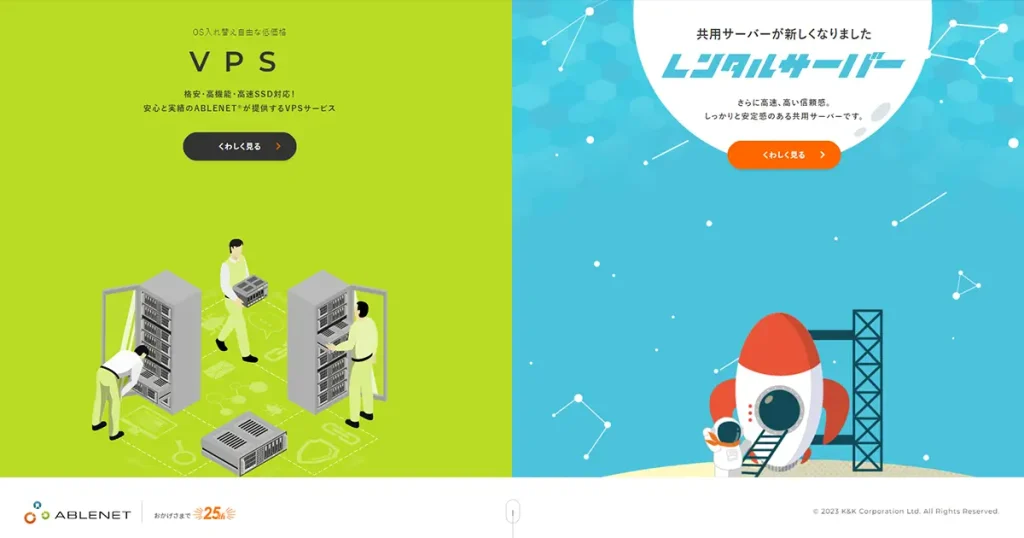
\ 自動売買に適したVPSはこちら /
自動売買を始めるならVPSの設置は必須です。
ABLENETとは?
ABLENET(エイブルネット)とは、1998年2月に設立された、独自開発のVPSホスティングサービスを提供している会社です。
長年、レンタルサーバーの安定運用を行ってきた実績がある為、その経歴や実勢を活かし安価な共用レンタルサーバーシステムを開発し提供しています。
- レンタルサーバー・ホスティング サービス
- バーチャルドメインサービス
- ドメインネームの申請(gTLD/.JP)
- DNSホスティングサービス
- バックボーン
ABLRENET VPSのメリット・デメリット
- 転送量無制限
- コスパが良い!
- 回線速度が他のVPSよりも早い(共用200MB)
- 運営歴20年越えで信頼性抜群
- 初期費用無料
- 電話サポートを提供していない
- 事前にMT4がインストールされていないので少し手間がかかる
- 利用にはクレジットカードが必須
ABLRENETのVPSは、他業者のVPSよりも安価でスペックが優れています。
| ABLENET | お名前.com | Xserver | 使えるネット | |
|---|---|---|---|---|
| 会社設立 | 1998年2月 | 1999年9月 | 2003年7月 | 1999年7月 |
| プラン | win1 | スタートアッププラン | 2GBプラン | ゴールド |
| 初期費用 | 無料 | 無料 | 無料 | 2,200円 |
| 基本月額 | 1392円 | 2,585円 | 2,200円 | 7,689円 |
| メモリ | 2GB(増量中) | 2.5GB | 2GB | 4GB |
| ディスク容量 | SSD:60GB HDD:100GB | SSD:5GB | SSD:100GB | SSD:100GB |
| OS | Windows Server | Windows Server | Windows Server | Windows Server |
ABLRENETは電話サポートを提供しておらず、いざという時にすぐに対応してくれないと言うデメリットもありますが、電話を利用して緊急で対応してもらわなくてはいけない状況は滅多に訪れません。
メールでのサポート対応はあるので、質問や困ったことがあれば公式の問い合わせフォームから相談できます。
VPS契約の流れ
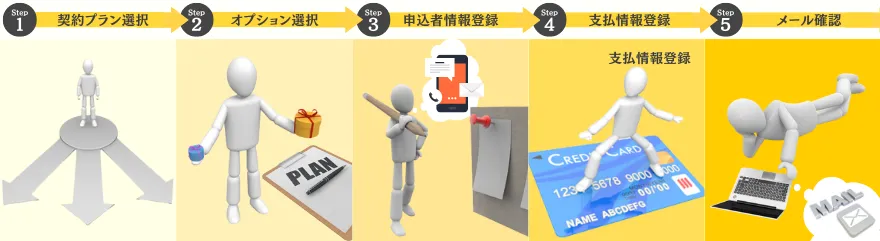
契約期間や、ライセンス等のオプションを選びます。
申し込みをする人の情報を登録します。(お名前、住所、メールアドレス等)
お支払いに利用するクレジットカードの情報を登録する。
申し込み完了メールが届いたら、VPSのお申し込みは完了です。
STEP1|契約プラン選択
まずは、下記ボタンより「ABLENET公式サイト」へアクセスしてください。
まずは、下記ボタンより、「ABLRENETの公式サイト」へ移動しましょう。
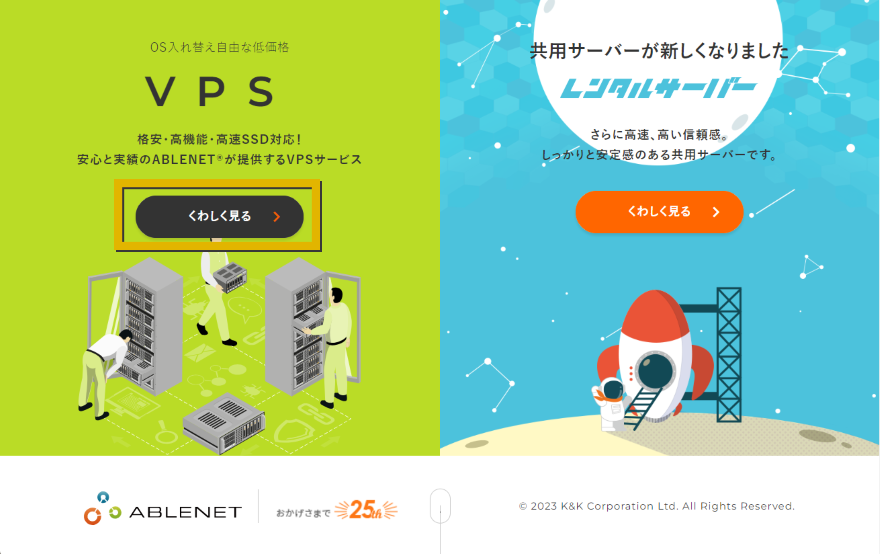
移動後は、VPSの「詳しく見る」ボタンを選択してください。
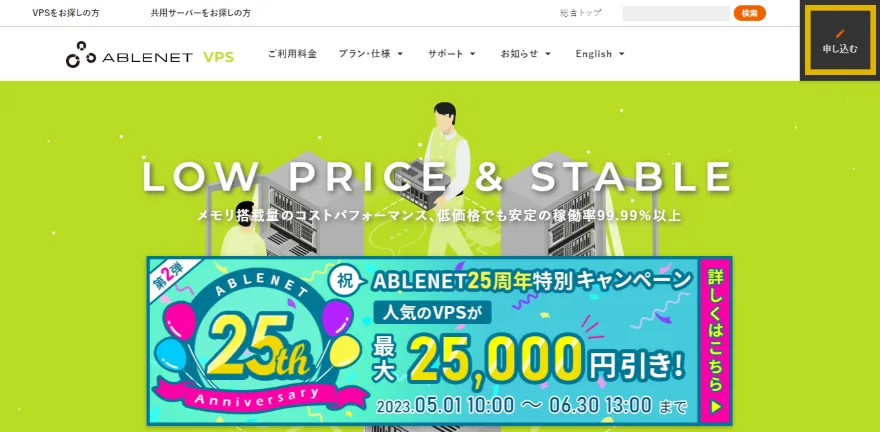
VPSの公式サイトへ移動後、右上の「申し込む」を選択してください。
プランの選択画面へ移動するので、ここでサービスプランの選択を行いましょう。
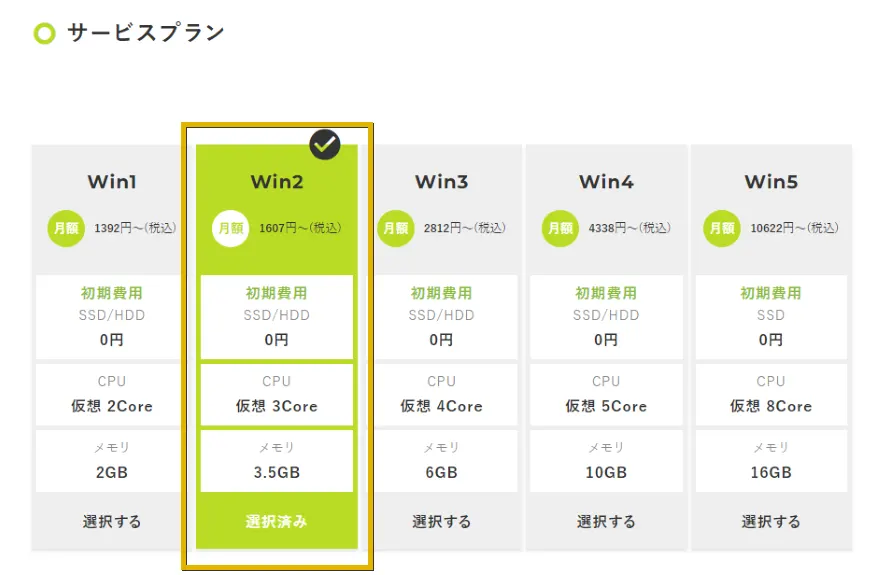
サーバースペックは、Win2を選択してください。

ストレージは、「SSD 120GB」を選択してください。

支払方法は、「クレジットカード使用期間なし」を選択してください。
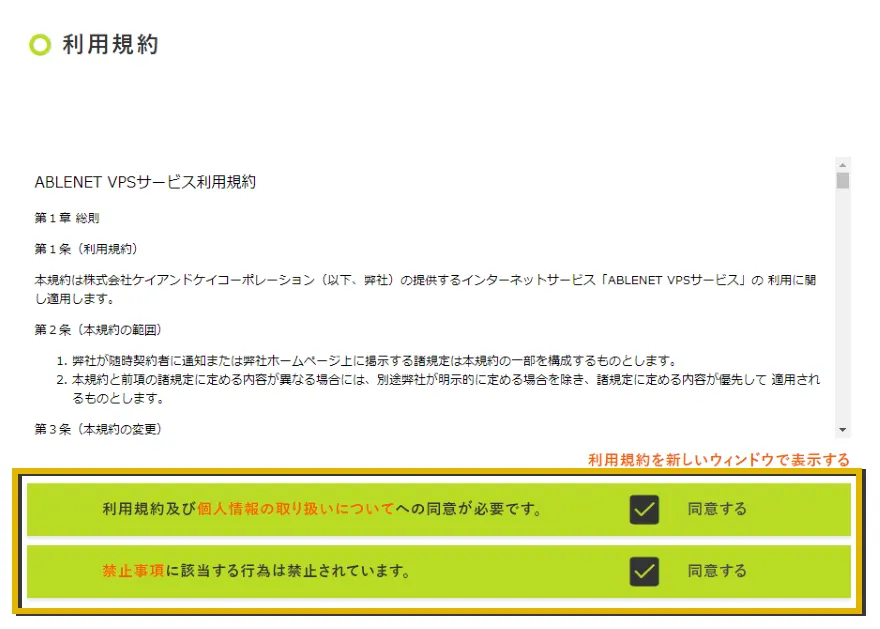
ABLRENET VPSサービス利用規約を確認後、同意するにチェックを入れて【STEP2|契約期間】の選択へ進みましょう。
STEP2|契約期間、オプション選択
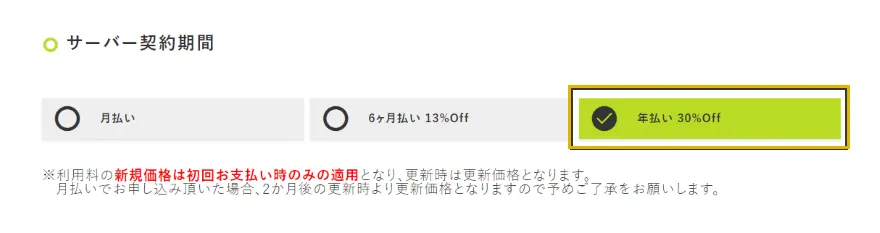
サーバーの契約期間は、「月払い・6ヶ月払い・年払い」の3つから選択してください。
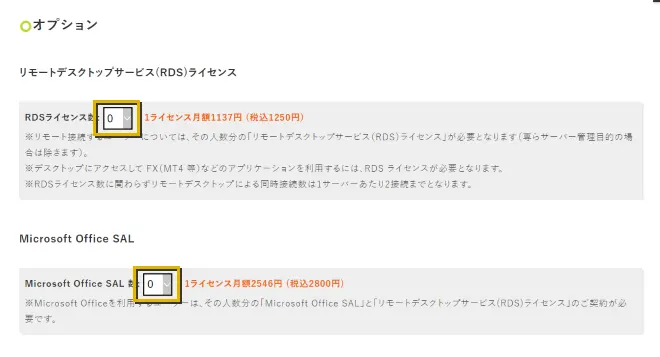
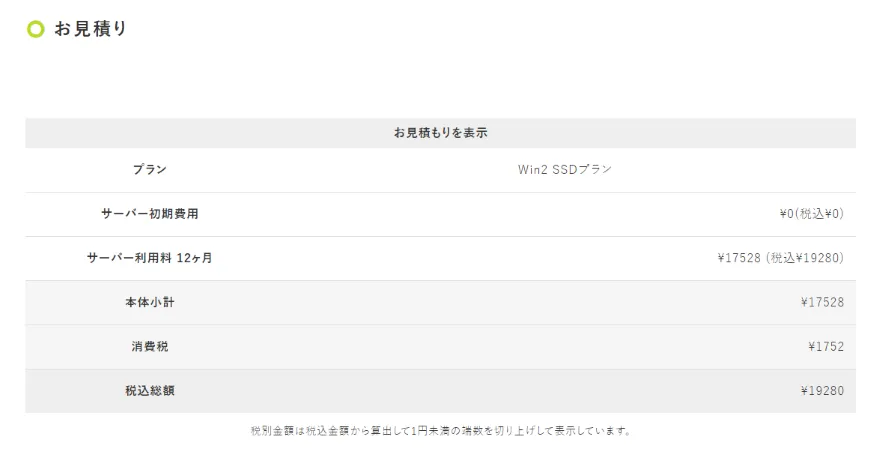
オプションの設定後は、見積もりを確認して利用規約の確認へ進みましょう。
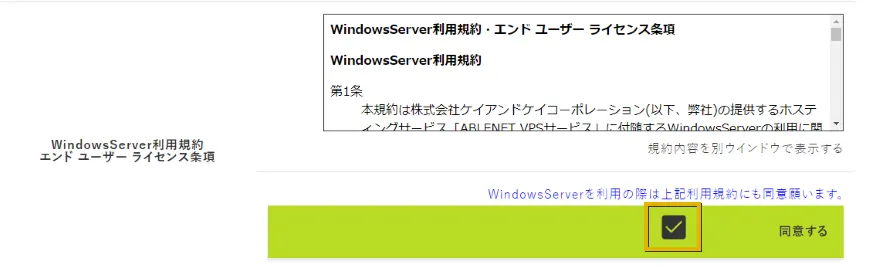
WindowsServerの利用規約を確認後、同意するにチェックを入れます。
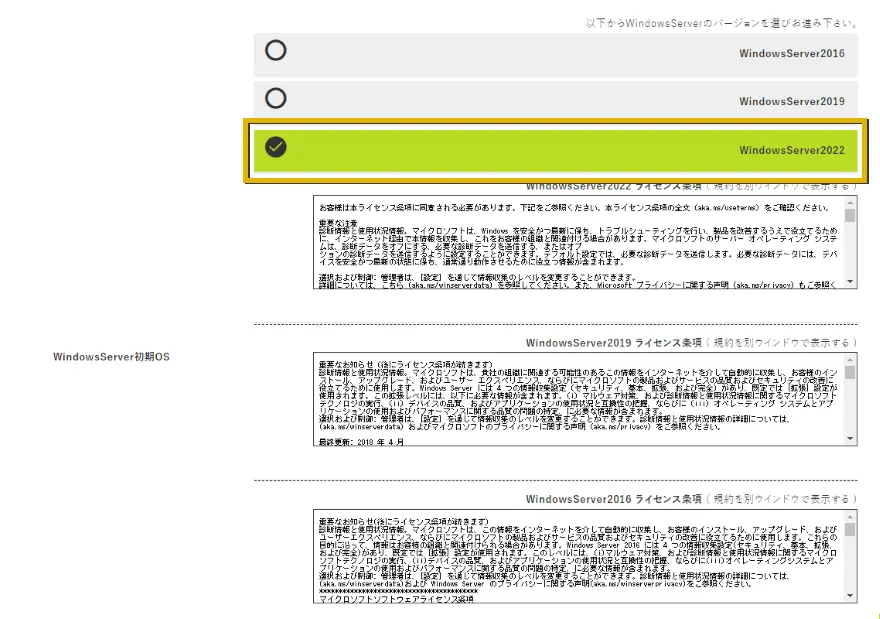
WindowsServer2016、2019、2022の中から1つバージョンをお選びください。
その後、申込者情報の入力へ進むボタンを押しましょう。
STEP3|申込者情報登録

お申込者情報を入力して間違いがないことを確認したら、画面最下部の「注文内容の確認へ進む」ボタンを選択してください。

ボタンをクリックすると、最終確認画面へ切り替わります。
申し込みしたプランや、その料金とお支払い方法を確認してください。
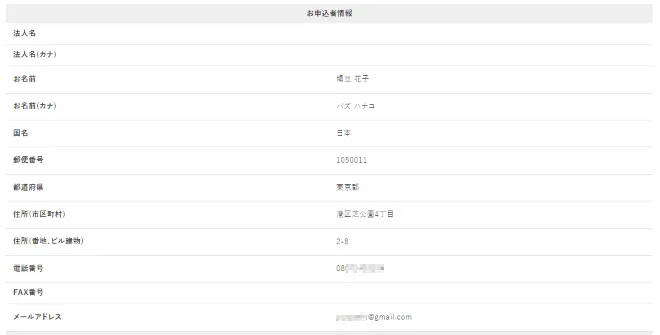
さらに下へスクロールすると、お申込者情報の確認画面が出てきますので、申込者の情報にも誤りがないかを確認して下さい。
STEP4|お支払い情報登録
お申込者情報の確認画面より、さらに下へスクロールすると、支払い情報の入力画面が表示されます。
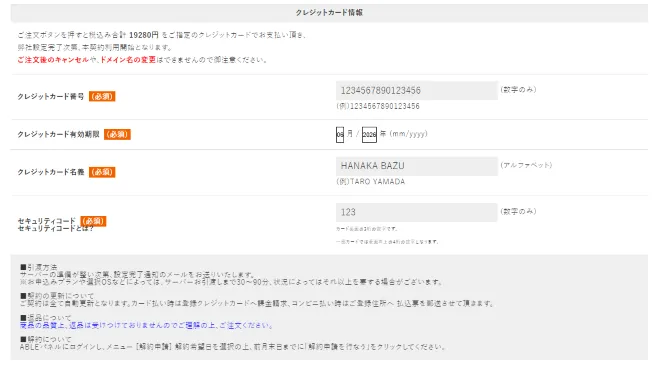
案内に沿って、クレジットカード情報の入力をしてください。

入力内容が確認出来たら、【注文を確定する。】を選択し申し込みを完了させましょう。
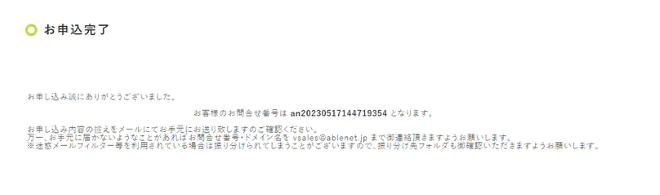
お支払いが完了すると、上記画面が表示され、お問い合わせ番号が表示されます。
STEP5|メールを確認
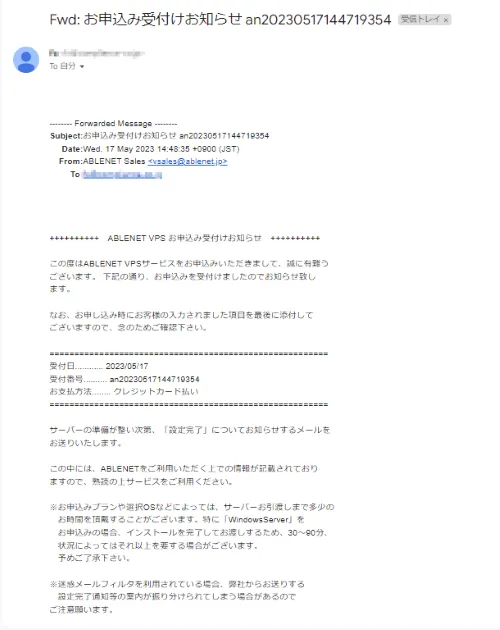
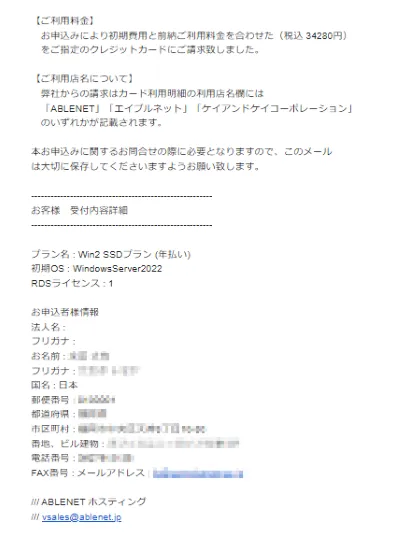
支払が完了すると、すぐに、登録したメールアドレス宛に申し込み受付メールが届きます。
これだけでは、まだ申し込みは完了していないのでその点は注意してください。
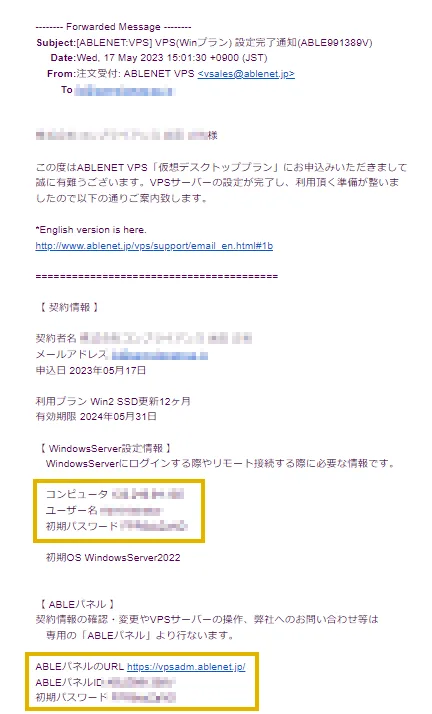
VPSの設定が、ABMENET側で完了したら、設定完了メールが届きます。
このメールが確認出来たらVPSの設定は完了です。
このメールには、試用期限やWindowsサーバーへの接続情報、管理画面のログイン情報等が記載されているので、間違っても消さないように注意してください。
以上で、ABMENETのVPS申し込みは完了です。
VPSの接続方法
VPSの接続方法を紹介します。
WindouwsServer(PC)の接続方法
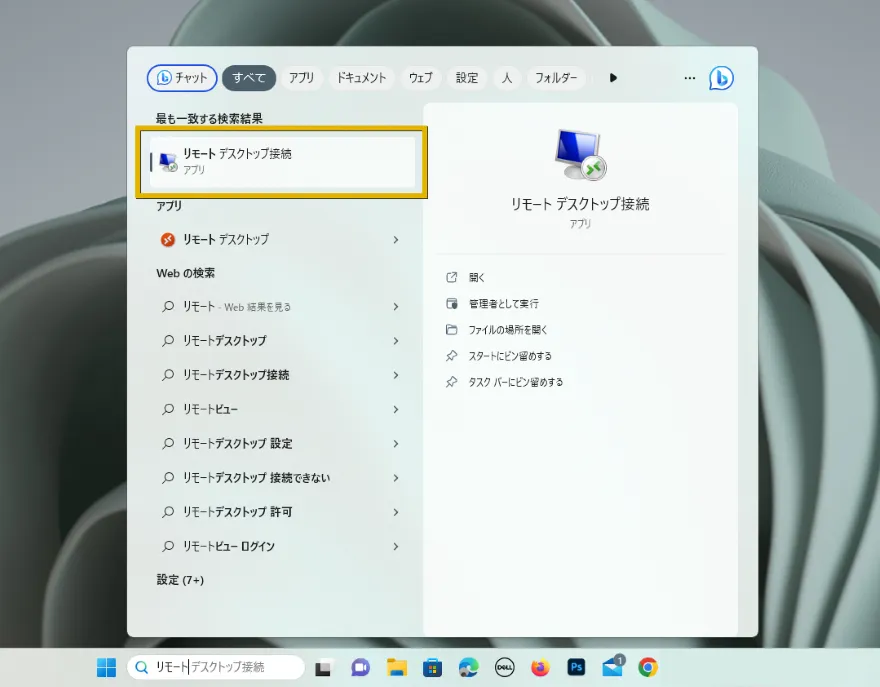
Windowsのアプリ検索を行い、「リモートデスクトップ接続」を起動しましょう。
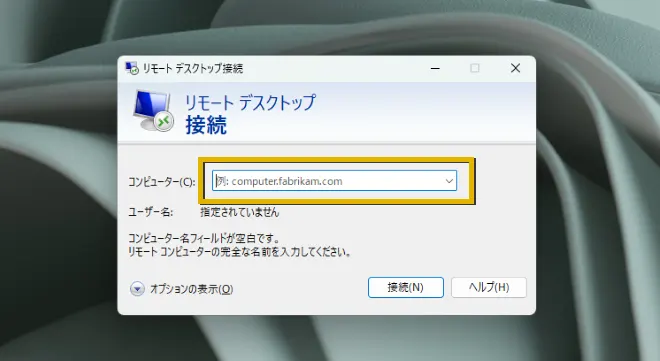
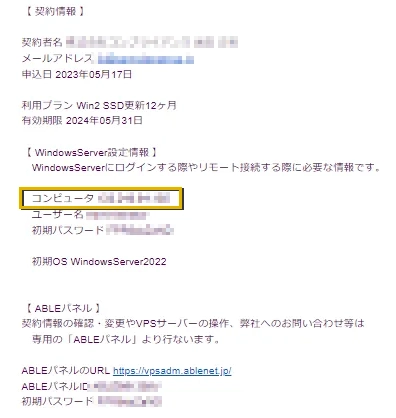
設置完了メールに記載されている、【WindowsServer設定情報】のコンピュータの部分のIPアドレスを入力してください。
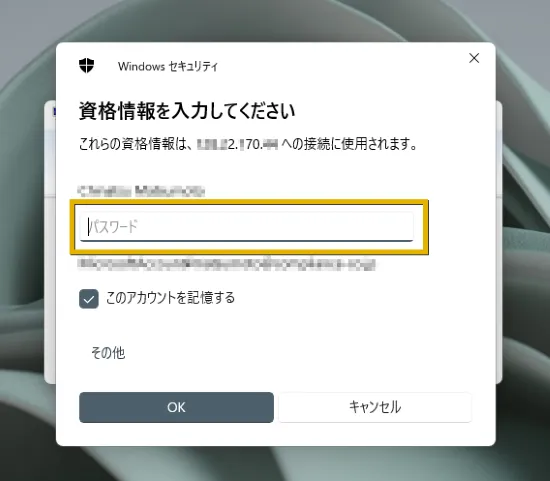

次に、「初期パスワード」を入力してOKを選択しましょう。
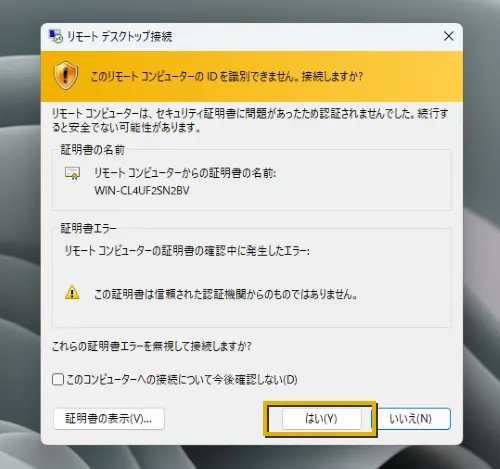
WindowsServer情報の登録後は、証明書のダイアログが表示されるので、内容を確認後に「はい」を選択してください。
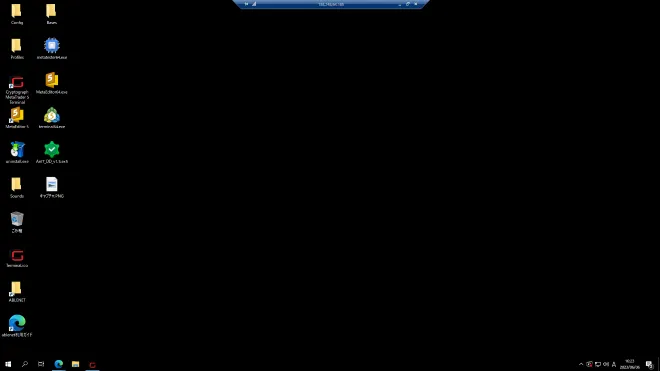
接続完了後は、お好みでサーバーに好きなアプリをインストールしてみてください。
WindouwsServer(スマホ)の接続方法
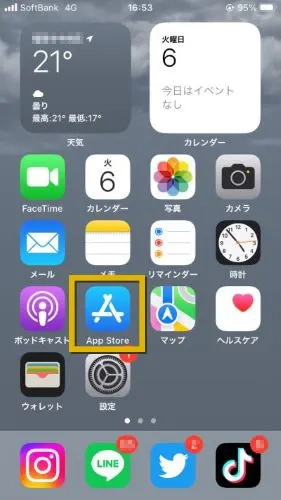
まずは、AppStoreを開いてください。

AppStoreのアプリ検索欄で、「rd client」と検索。
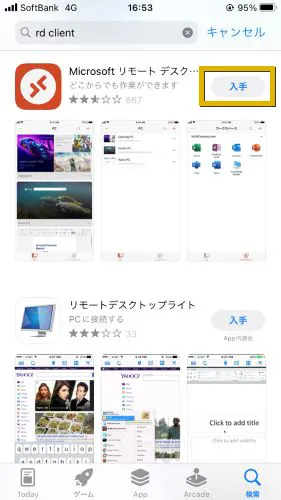
上記の「Microsoftリモートデスクトップアプリ」を、入手をタップしてダウンロードしましょう。
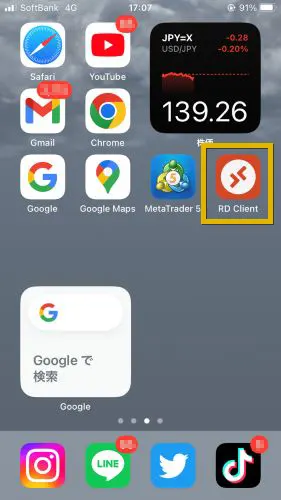

ダウンロードが完了したら、そのままアプリへ飛ぶか、ホーム画面に一度戻りRD Clientというアプリを開いてください。
アプリを開いたら、画面下部のプラスボタンをタップしてアプリの設定を開始しましょう。
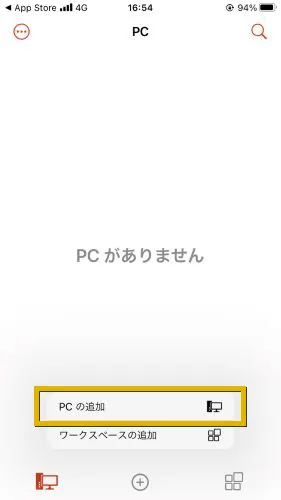
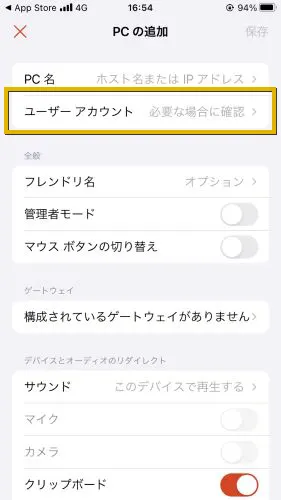
⊕ボタンをタップすると「PCの追加」「ワークスペースの追加」という選択肢が出てくるので、「PCの追加」の方をタップしてください。
タップすると、「PCの追加画面」に移動するので、ユーザーアカウントを選択して情報を登録しましょう。
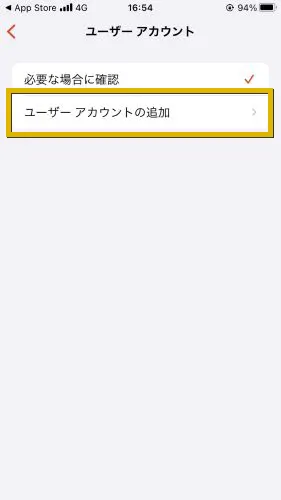

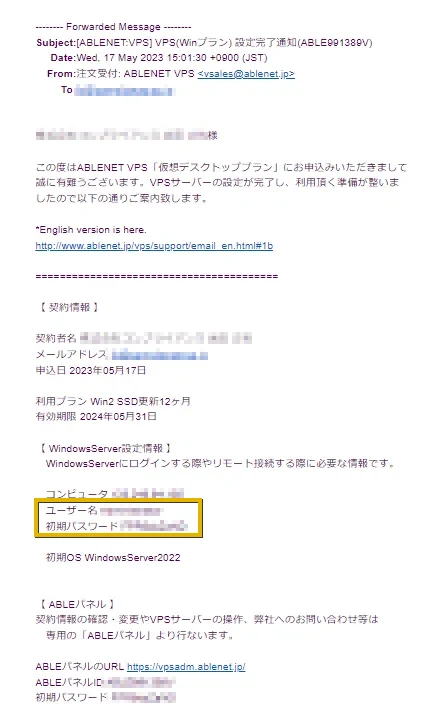
ユーザーアカウントをタップ後は、ユーザーアカウントの追加画面へ移動するので、メールに記載されているユーザー名を「ユーザー@ドメインまたはドメイン...」入力してください。
その後、メールに記載されている初期パスワードを、下の「パスワード(オプション)」へ入力しましょう。

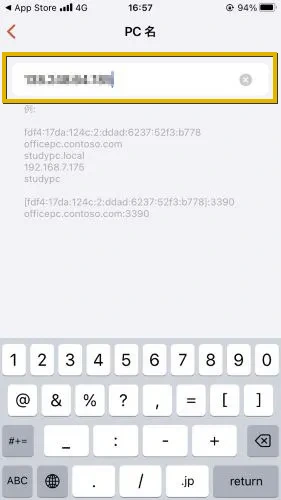
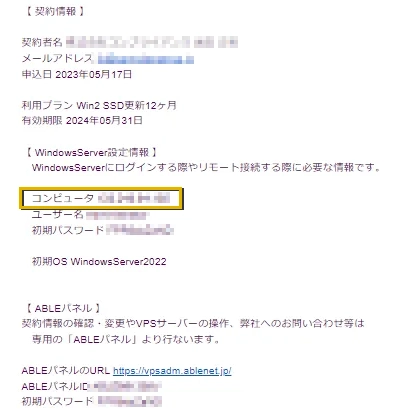
ユーザーアカウント登録後は、PC名の登録へ進みましょう。
メールに届いている「コンピューター」の部分を次の画面で入力してください。
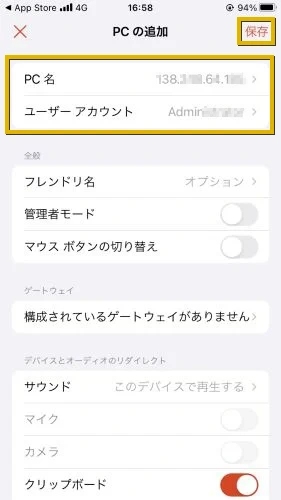
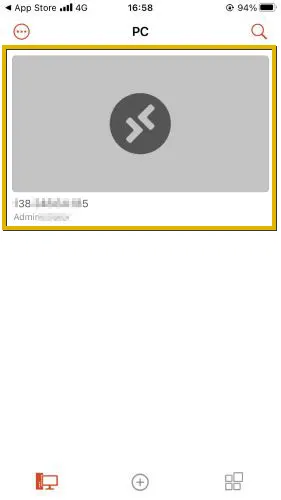

PC名とユーザーアカウント名が登録できているのを確認出来たら、右上の保存ボタンを押して、ホーム画面に戻りましょう。
その後、ホーム画面に表示されているPCデータをタップし、リモートデスクトップを起動させてください。
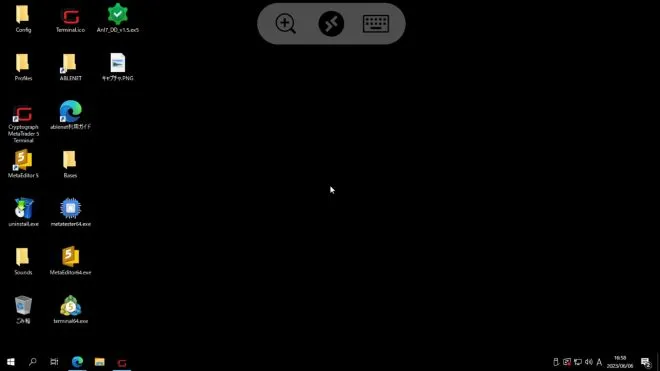
リモートPCの接続が完了したら上記のような画面が現れます。
この画面が確認出来たら、接続は完了です。
VPSに関するよくある質問
- そもそも、VPSとは何ですか?
-
VPS(Virtual Private Server)は、仮想化技術を使用して仮想的な専用サーバー環境を提供するホスティングサービスです。
物理的なサーバーを複数の仮想サーバーに分割し、それぞれのユーザーに割り当てることで、独自のリソース(CPU、RAM、ストレージ)を利用できます。
- VPSを利用するにあたってどのようなメリットがありますか?
-
- コスト効率
- VPSは専用サーバーよりも安価な価格で提供されます。物理的なサーバーを共有するため、コストを分散させることができます。
- リソースの独立性
- VPSは仮想的な専用サーバーのように動作するため、他のユーザーの操作やトラフィックの影響を受けずに独自のリソースを利用できます。
- カスタマイズ可能性
- VPSでは、自分のニーズに合わせてオペレーティングシステムやソフトウェアをカスタマイズすることができます。また、ルートアクセス権限を持つことで、サーバーの設定や管理を自由に行えます。
- スケーラビリティ
- VPSは柔軟にスケールできます。必要に応じてリソースを追加または削減することができるため、ビジネスの成長に合わせてサーバーの能力を調整することができます。
- コスト効率
- VPSと共有ホスティングの違いは何ですか?
-
VPSと共有ホスティングの主な違いは、リソースの独立性と制御です。
- VPS上でEAを実行するメリットは何ですか?
-
- 常時稼働
- VPSは24時間365日稼働しており、インターネット接続が維持されています。これにより、トレードプラットフォームとEAを常に実行し、市場の変動に素早く対応することができます。
- 高い信頼性
- VPSは安定したネットワーク接続と電源供給を提供します。自宅のインターネット接続や電力の問題によるトレードの中断やエラーを回避することができます。
- 低遅延
- VPSはデータセンターに設置されており、高速かつ安定したネットワーク接続を提供します。これにより、トレードの実行速度が向上し、取引のエグゼキューションにおける遅延を最小限に抑えることができます。
- セキュリティ
- VPSは物理的なセキュリティ対策が整っているデータセンターで運営されています。データのバックアップ、防火壁、セキュリティパッチの適用などのセキュリティ対策が行われているため、EAやトレードデータの安全性が確保されます。
- 常時稼働
- VPSはどのプランを利用すれば良いでしょうか?
-
ABLENET(エーブルネット)の場合、Win1ならEAを1~3つ同時に稼働することができます。
OSがWindowsでない場合、VPSプランのV1ですとEAを1~2つ同時に稼働することができます。
VPS設置方法まとめ
FX取引において、自動売買を24時間MT4で起動する場合は、ABLRENETのVPS利用がかなりおすすめです。
VPSが設置出来たら、次はいよいよ実際にEAを稼働させて取引をしてみましょう。
\ 自動売買に適したVPSはこちら /

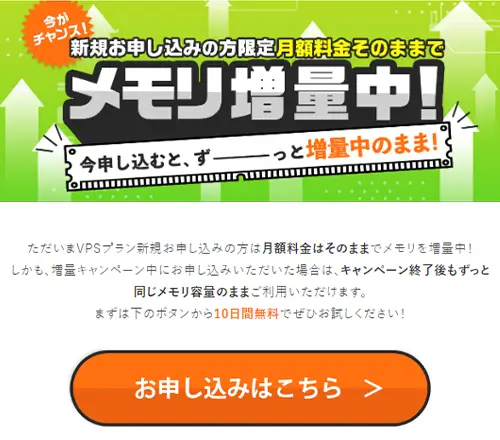








コメント